応援広告のデザインの注意点【駅ポスター編】
2024.02.16

応援広告制作にあたり、はじめてデザインを作るという方も多いのではないでしょうか?
これだけ間違えなければ、掲出できる!というポイントをチェックリストにまとめてみました。
よろしければ入稿前のチェックに使ってください✨
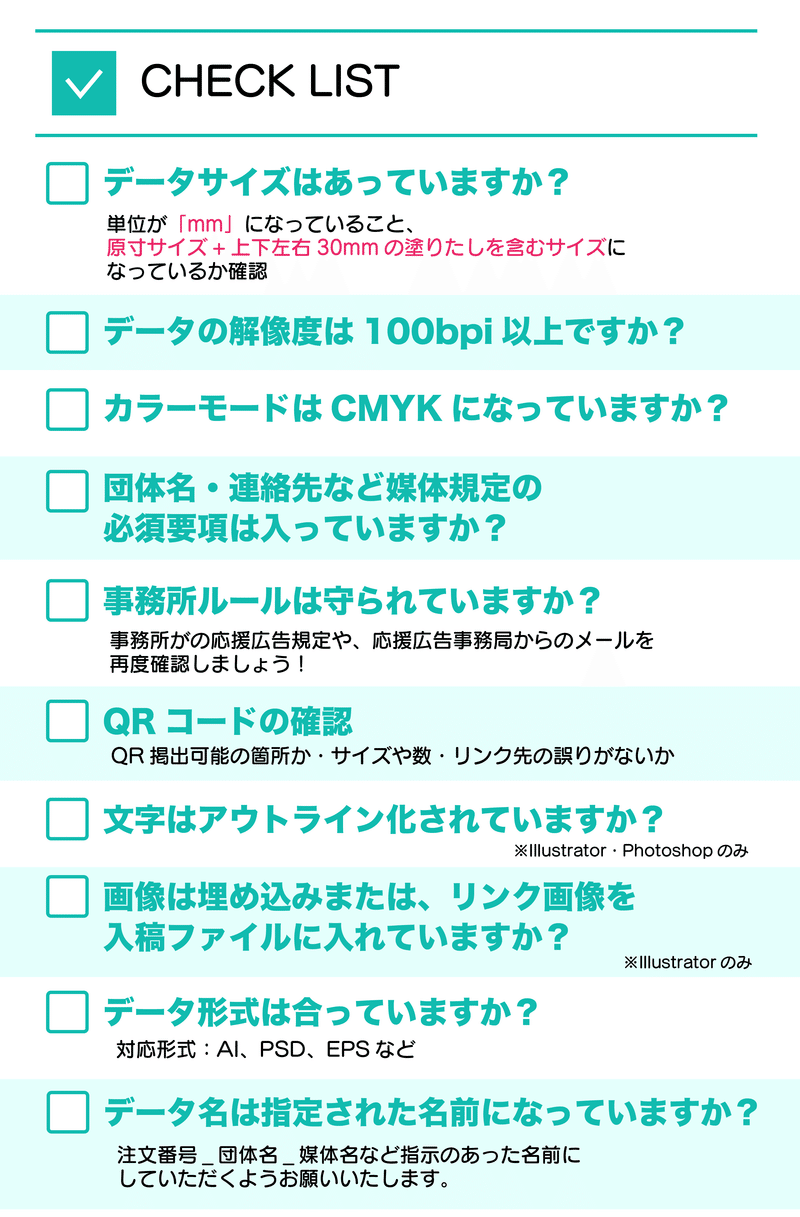
チェックリストの各項目について、詳しく解説していきます。
チェックリストを見ても、わからないという点があった方は、最後まで読んでいただけると嬉しいです!
データ制作前にチェックするポイント
①データのサイズ・解像度
一番多い失敗が、「データの大きさや解像度が足りていない!」というパターンです。
完成してから、サイズや解像度を無理やり大きくしようとすると、印刷が荒くなってしまいます……💦
必ず、はじめにサイズ・解像度があっているか確認して、イラストやデザインのデータ作成をお願いします。
B0ポスターの場合
●大きさ:H1090㎜×W1516 ㎜
※上下左右30mmはぬりたしのため、切り落とされます。
●解像度:100dpi
大きさは必ず、ぬりたしを含めた原寸大サイズで設定をお願いいたします。
ソフトによっては、初期設定で単位が「pixel」になっている場合があります。「pixel」と「mm」ではかなりサイズが異なるため、単位が「mm」になっていることをご確認ください。
比べてみると全然違うんですが、制作後の修正は結構大変なので最初に間違えないように注意しましょう。

イラストソフトなどの解像度は、基本設定で「72bpi」になっていることも多いため、お気を付けください。
解像度は100ぴったりでなくても問題ございませんので、100~200bpiで各ソフトに対応する解像度をご設定ください!
テンプレートデータもご用意しております!
Photoshop・illustratorご使用の方はぜひテンプレートデータをご使用ください◎
➡テンプレートのダウンロードはこちらから
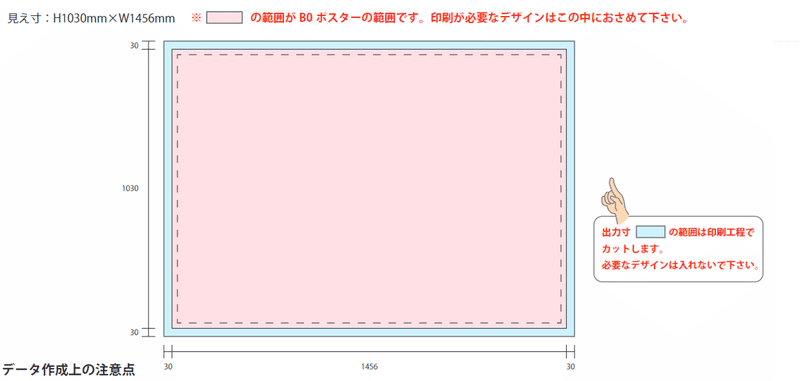
※塗り足しの大きさは印刷会社さんごとに異なります。JEKI応援広告事務局に印刷依頼をしない場合は、ご自身で印刷をお願いする印刷会社さんのテンプレートなどご使用ください!
②カラーモード
カラーモードを印刷用の「CMYK」に設定をお願いします。
「RGB」で制作される場合、印刷すると思っていた色味と違う!ということが起きてしまう可能性がございます。
とくに蛍光色などは印刷では再現が難しいカラーのため、お気を付けください。
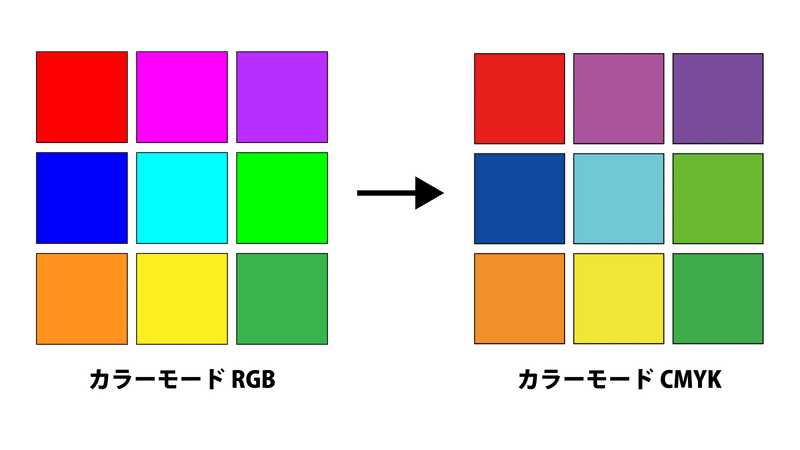
デザイン制作中にチェックしてほしいポイント
デザイン前の注意点は、普段デザイン作業をされる方なら、問題ないかと思いますが、ここからは応援広告独自の注意点なのでよくご確認ください!
①媒体社(駅)ごとのデザインルールの確認
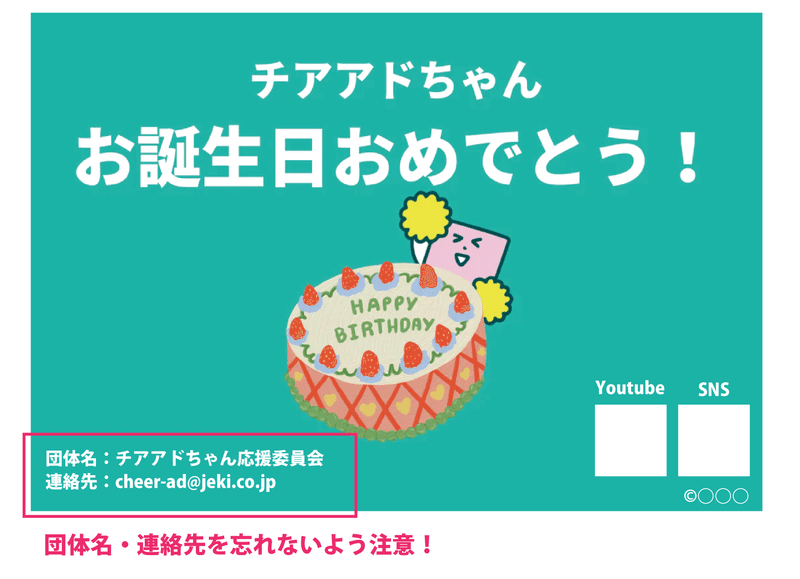
応援広告には、基本的には誰が出した広告かがわかる表記が必須です!
・団体名
・連絡先
の記載が基本になりますが、
駅によっては連絡先がSNSのIDだったり、携帯マナーの注意文言が必要だったりとルールが細かく異なります。
デザイン作成前に必ず、申し込んだ駅のルールをご確認ください。
▶各媒体社ごとのデザインルールはこちら
②事務所側のルール確認
応援広告は、事務所の許諾があるもののみ掲出が可能です。
推しや事務所に喜んでもらえるよう、事務所ルールも必ず事前に確認してデザイン制作をしましょう!
よくある事務所側の応援広告ルール
・コピーライト表記がやロゴマークの掲載が必要
・使用できるタレント写真が決まっている ……など
応援広告規定を出している事務所もあるので事前に確認しておきましょう!
チアリングアドにてサポートさせていただいております
BE:FIRSTや、MAZZEL、にじさんじ、すとぷりなどのコンテンツは、
こちらに応援広告規定や公式素材をまとめています◎
③QRコードを入れる場合
「たまたま応援広告を見た人に推しのYoutube見てほしい!」とQRコードをポスターに載せたい方も多いかと思いますが、QRコードは駅やポスターを張る位置によっては掲載ができないことがあります。
駅は人通りが多い場所もあるので、QRを読み込むために立ち止まる人がいると危ないためです。
QRコードをデザインに入れたい!という場合は
デザイン制作前にご連絡いただければと思います!
申し込みの際に備考欄に「QR掲出希望」とかいていただければ
QR掲出可能な場所をなるべく枠取りさせていただきます✨
※先着順のため、すでにQR掲出可の場所がない場合もありますのでご了承ください。
QRコードの大きさや、数が決まっている場合もあります!
媒体社(駅)ごとのデザインルールに記載しているので合わせて確認してください。
また、間違ったリンク先になっていないか、最後にQRコードを携帯で読み込んでチェックも忘れずに!
データの入稿前にチェックするポイント
【Illustrator・Photoshopで制作している場合】文字のアウトライン化
アウトライン化を行っていない文字は、印刷会社さんが持っていないフォントの場合は別のフォントに置き換わってしまう場合があります。
(Photoshopだとラスタライズ化っていうんですね、、ややこしい💦)
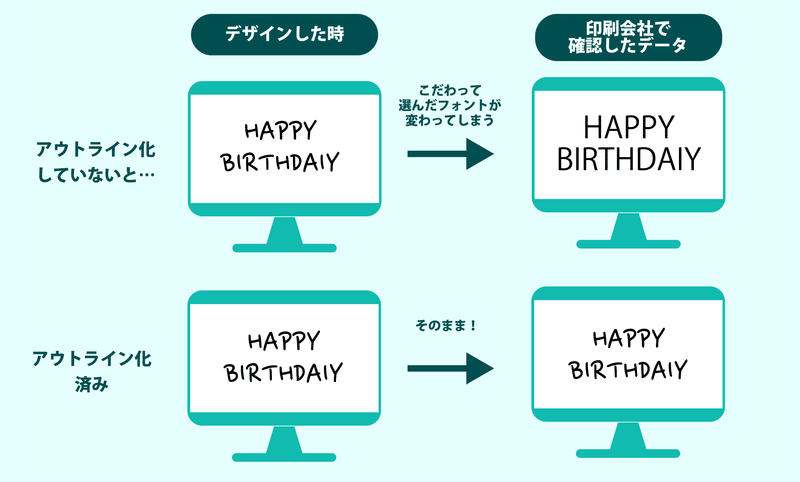
そのために、文字データをアウトライン化(パスにして、文字の変更ができない状態にすること)をしてからデータを送ってください。※アウトライン化をしたあとは元に戻せないので アウトライン化前のデータも別名で念のため保存しておくのがおすすめです。
【Illustratorで制作している場合】リンク画像に関して
「リンク画像」とは、デザイン内に入れている画像はパソコン内にある画像をリンクしているだけのプレビュー状態で、Illustratorのデータ内にはない状態です。
なので、Illustratorのデータのみを送っていただいても、印刷所ではイラストが表示されない状態になってしまいます!
画像は、下記のどちらかの状態で送っていただくようお願いします。
1⃣リンクしている画像データも一緒に送る
または
2⃣Illustratorデータ内にデータを埋め込む
操作に慣れていない!という方はとりあえずデータを一式送ってしまう1⃣のやり方が安心ですが、操作に慣れている方は2⃣のやり方がデータが1つで済むのでお勧めです。
詳しいやり方はこちらに記載しています!この記事だけではわからない場合はご確認ください。
1⃣リンクしている画像データも一緒に送る場合
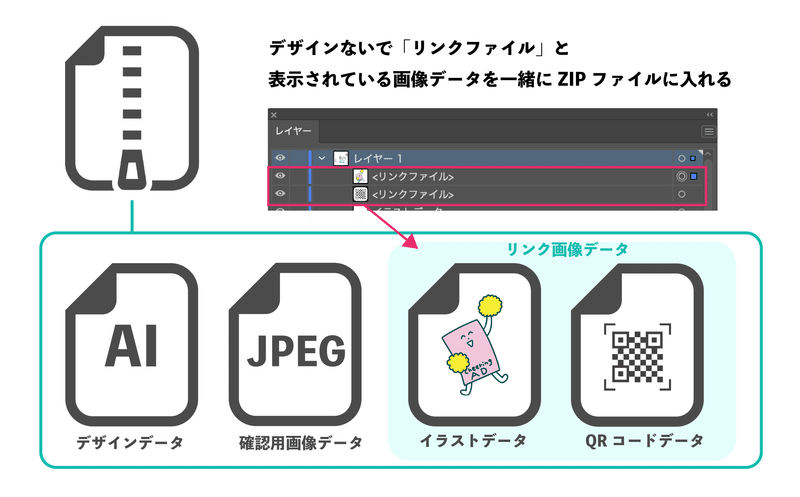
ZIPファイルに、デザインデータ・デザイン内に入っている画像データをすべて入れてお送りください。
画像の場所や名前を変えるとリンク切れが起こることがあるので、
データを送る前に一度Illustratorファイルを開いてみて、デザインが変になっていないか確認するのがおすすめです!
2⃣Illustratorデータ内にデータを埋め込む場合
リンク画像を埋め込み状態にしてIllustratorファイルを送っていただく場合は、
メニュー「ウィンドウ」→「リンク」を選択して画像が埋め込みになっていることを確認してからデータをお送りください✨
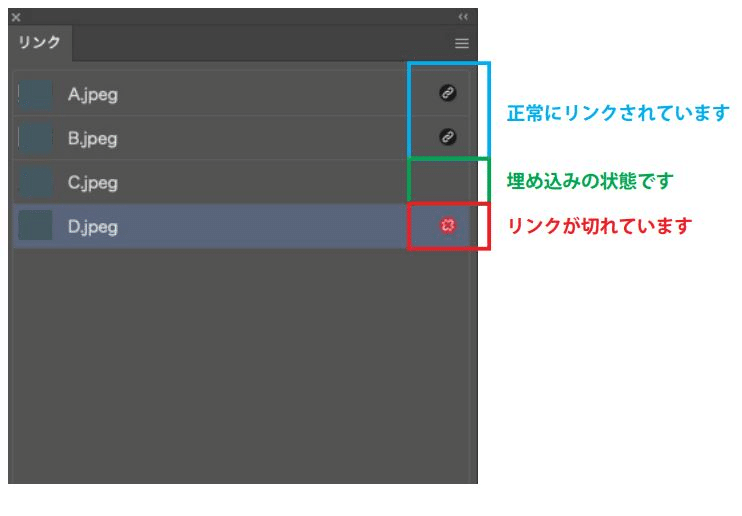
埋め込み状態の確認
PDFに書き出す場合は、最後に「画像を埋め込む」にチェックマークをつけて書き出してください!
イラストソフトの場合は、自動で画像は埋め込まれますのでご安心くださいね◎
【イラストソフトで制作される場合】書き出し形式の確認
Clip Studio等のイラストソフトでデザイン制作をされる場合、
応援広告事務局にて、サポートしていないソフトになるため必ず書き出し時に「PSDファイル」や「PDFファイル」などPhotoshopで開くことができるデータ形式に書き出しをお願いいたします。

入稿前に最終チェック!
入稿前に最終チェックを忘れずに✨
データ入稿前には、かならず改めてデザインの不備がないか確認するために、データを送る前にもう一度データを開いてみるのがおすすめです。
何度も修正して掲出が間に合わない!なんてなったら大変です。
ぜひ、冒頭に載せたチェックリストの内容を必ず確認して下さいね!
最後まで気を抜かず!掲出されるまでが応援広告です!!
今回は、駅ポスターで間違いやすいポイントをまとめましたが、
「イラストを頼む際に絵師さん・デザイナーさんに何を伝えたらいいの?」
「掲載告知って何を載せればいいの?」など
皆さんの疑問に答えていければと思っています!